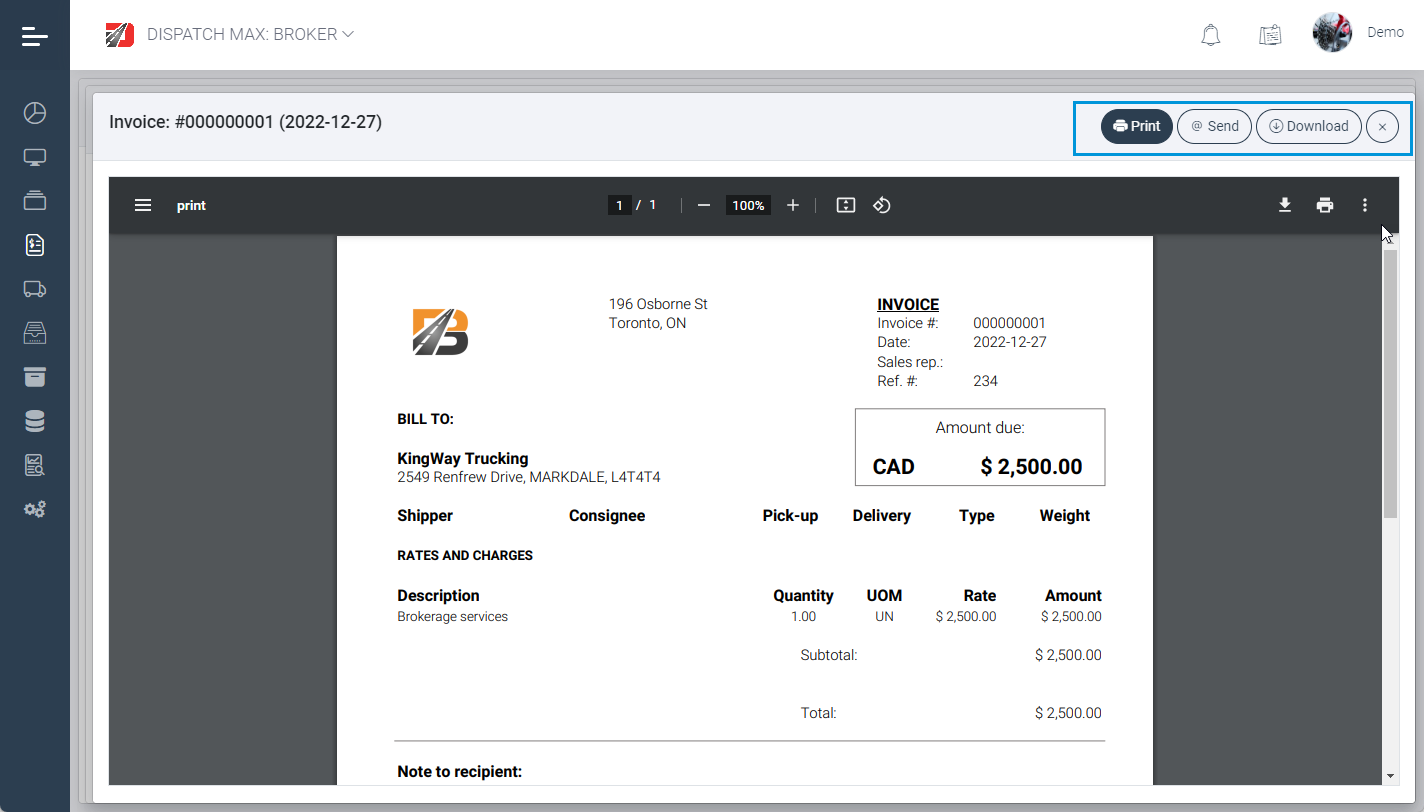Navigating Every8.Cloud
Updated on Dec 27, 2022 7 minutes to readOverview
This section introduces you to the elements of the Every8.Cloud user interface.When you log in to Every8.Cloud, you usually see a standard interface with a navigation menu located on the left, the header with additional navigation elements, and the main section of the application with the content of the current module. Your interface depends on the current application and the security roles assigned to your account.
All application developed on Every8.Cloud provide a consistent navigation layout. We recommend our developers and our development partners to group the menu items based on how they used in the business process, resulting in fewer clicks and a more efficient usage.
Navigation Menu
The Application Navigation menu is located on the left. This menu is made up of items labeled to represent the information that it links to. The navigation elements that are available depend on your user role. Here is an example of the navigation menu.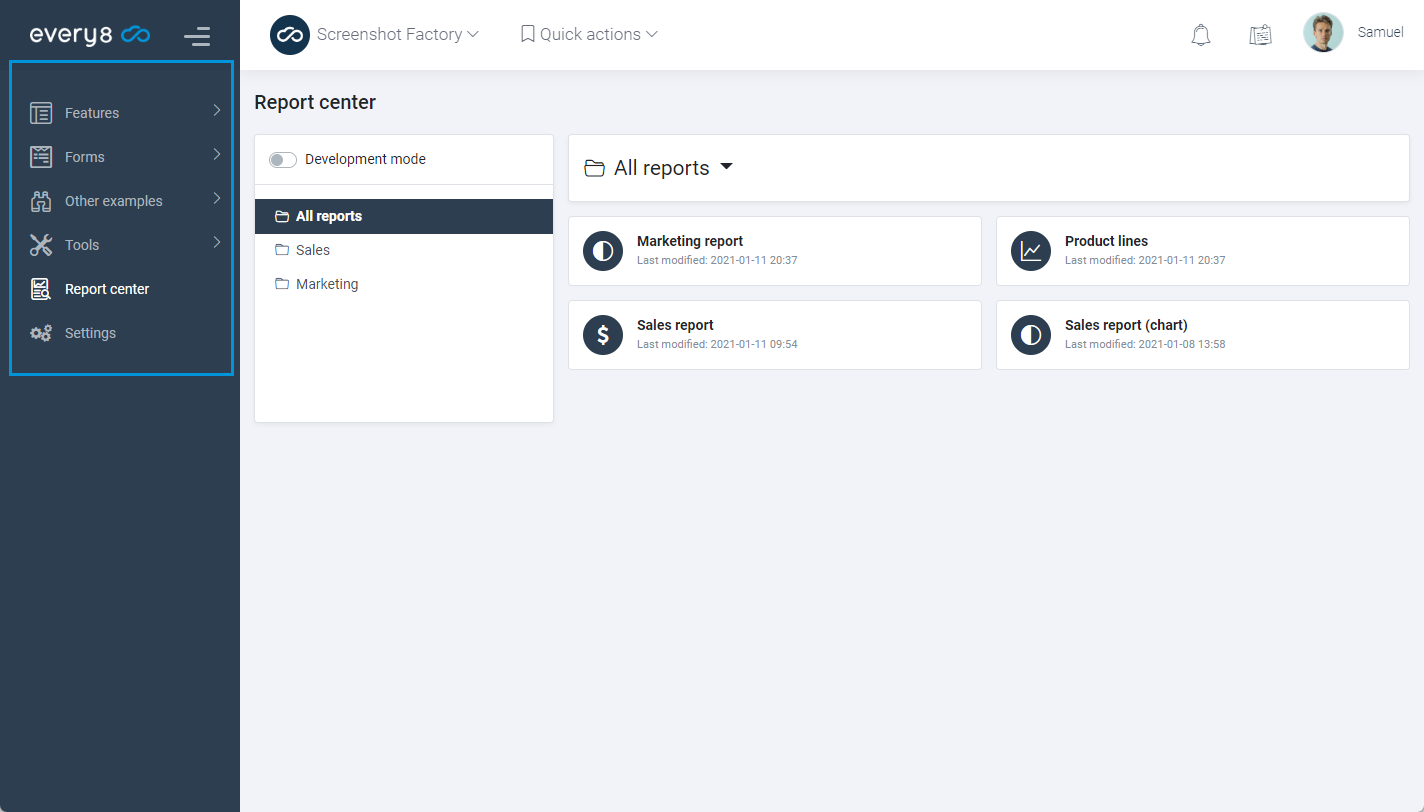
The navigation menus expand automatically when you click on them. Navigation menus often have multiple levels. When you select a menu option, the menu item remains highlighted to show you the context of the page you are on.
The Navigation menu may be minimized which allows you to concentrate attention on the main content, and free up precious screen space. When the Navigation menu is minimized, hover over a menu to display submenus, and click a menu option to select it.
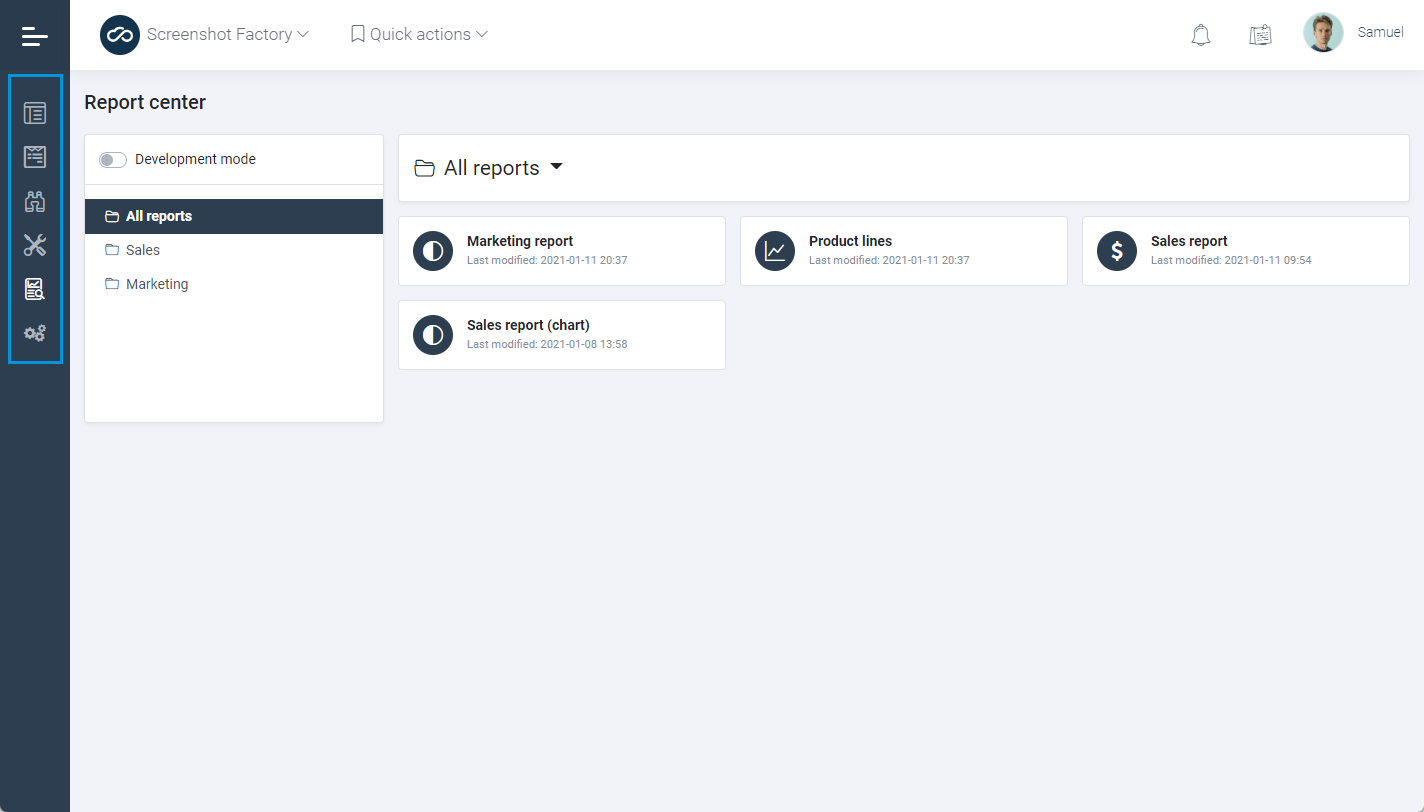
Header
The Header may include Application launcher, up to 2 application related menus, Notification dropdown, News dropdown, and User dropdown.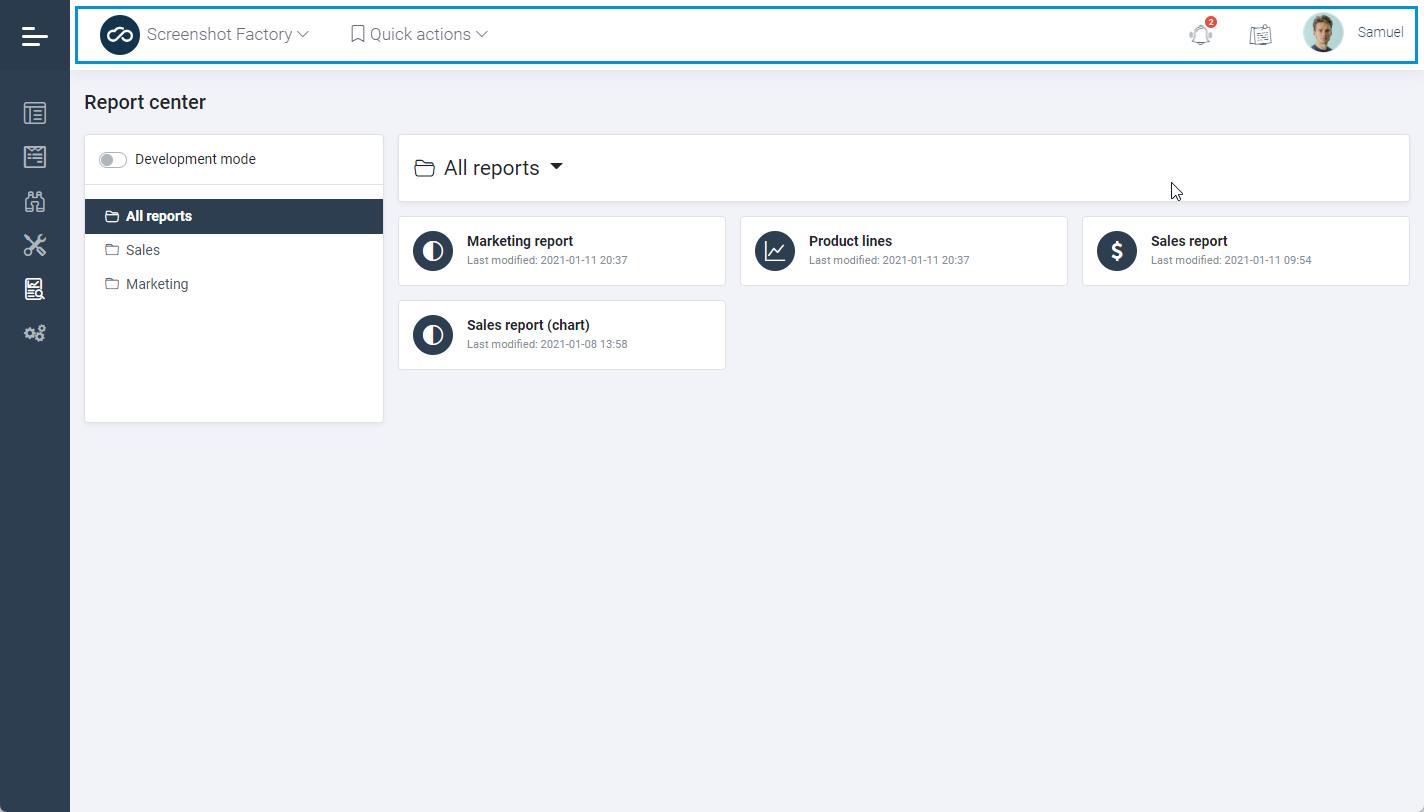
The Notification dropdown provides you with an access to the automatically generated notifications. Those notifications are also pushed to your mobile application. Some of the notifications contain links to the data object, simply click on them to find out more. The list of notifications is application independent and may contain notification from different applications.
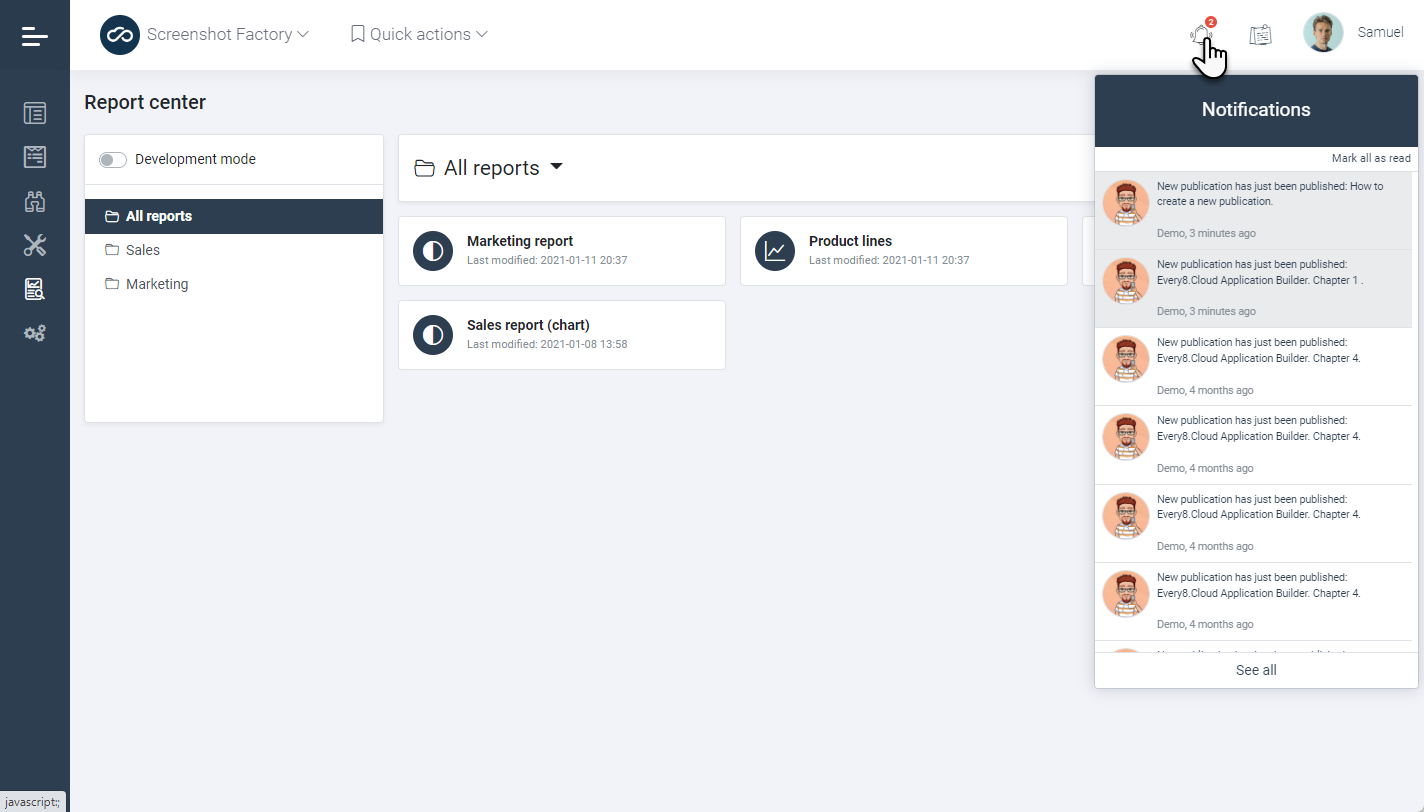
The News dropdown offers you a list of latest news from Every8.Cloud team.
Switching Between Apps
Depending on your security role, you can have access to more than one application.Most of the times users are automatically logged into their most recently used application. There are occasions when you may want to switch to a different application.
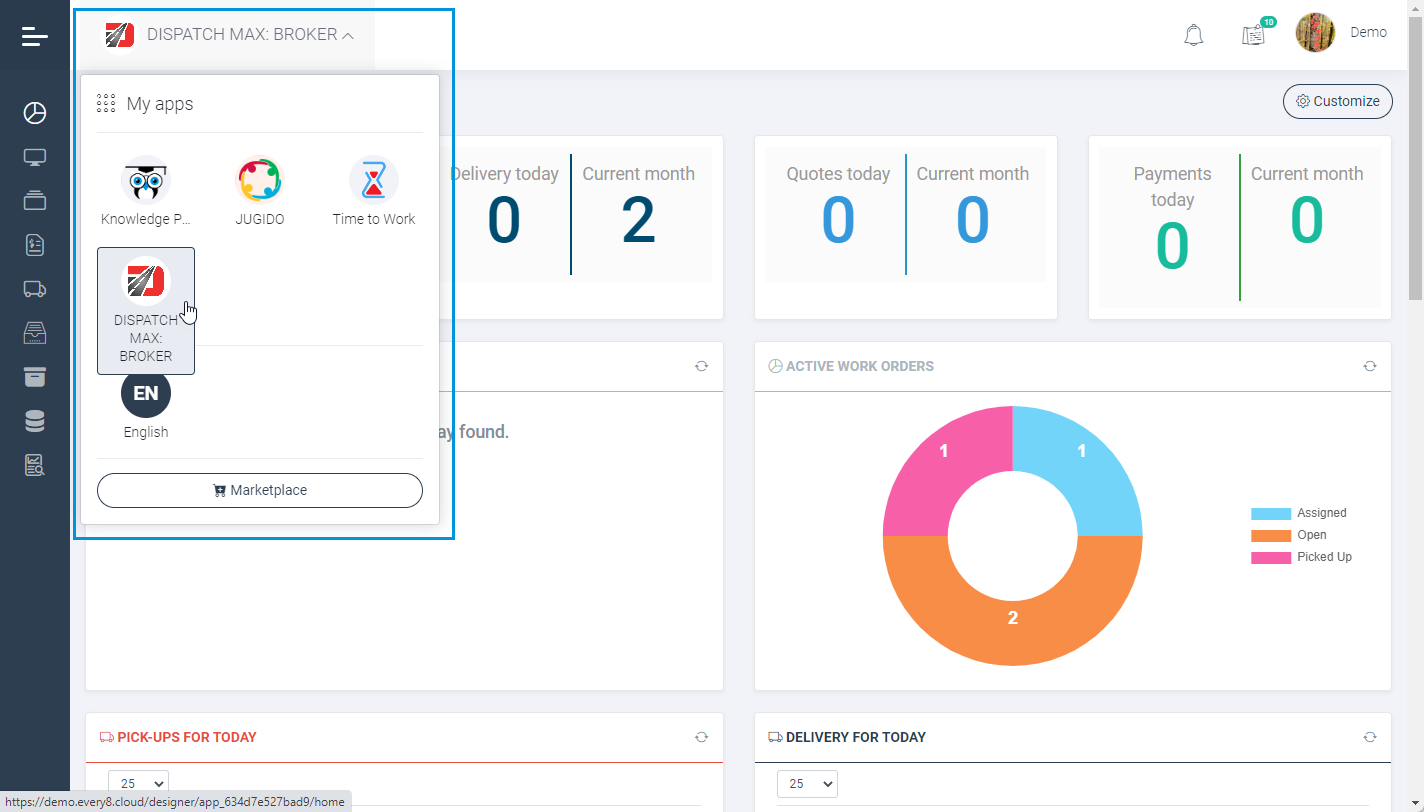
Use Application launcher dropdown to switch to a different application.
Users with administrative rights also have access to admin applications including the Control Panel and the Application Builder.
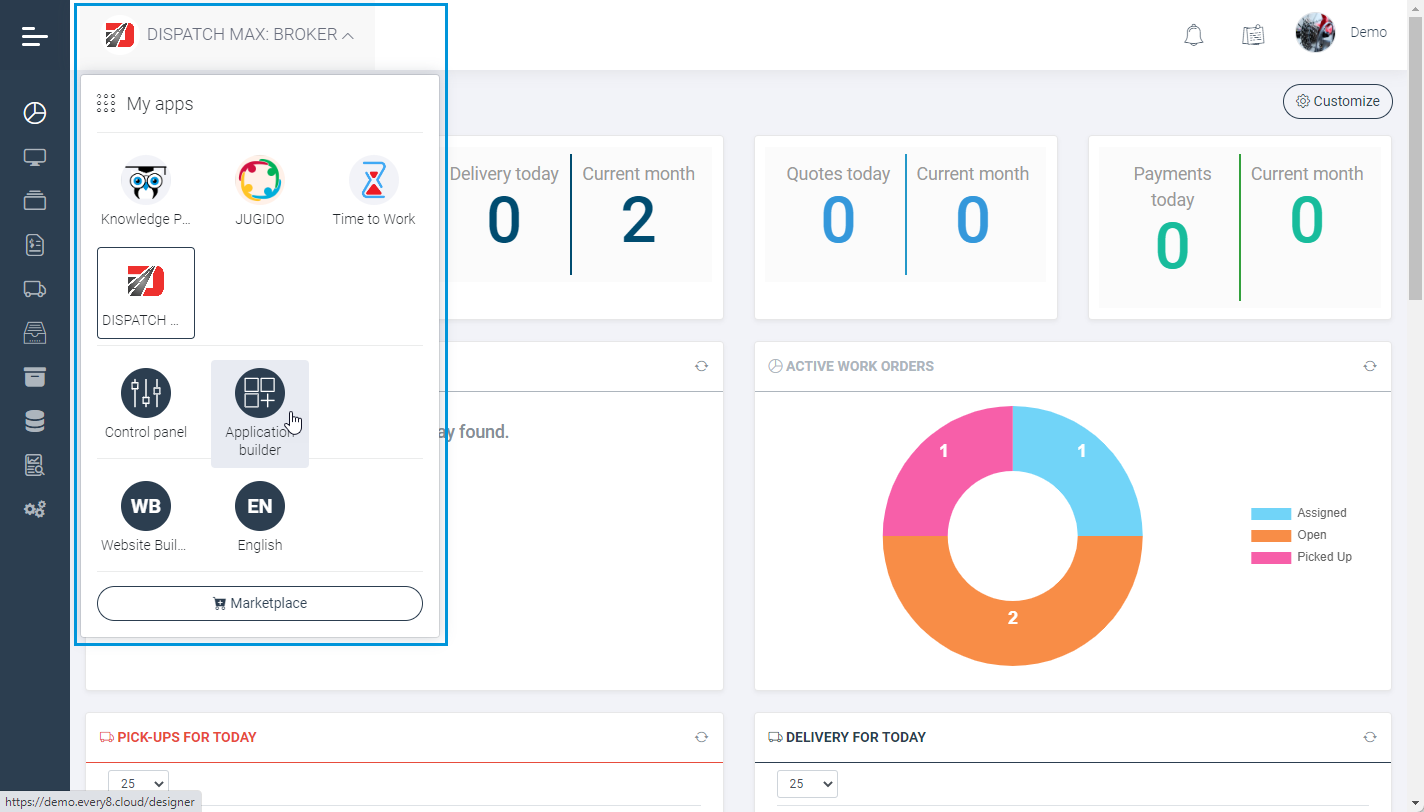
Navigating Lists and Data Objects
Each button in an Every8.Cloud application serves a specific purpose and is designed to fulfill individual business needs. It is up to the application developer to design the application interface, but we highly encourage all Every8.Cloud developers to follow platform’s standard interface rules.The following list describes the standard buttons and their functions that can be found in most Every8.Cloud applications.
When you select a menu option, the related context opens in the main section of the interface. Most of the times it is a list of data objects (list of items, list of transactions). All lists have similar layout.
List command bar functions
Create - Opens a form of a new data item of the list
Clear - Clears all defined filters of the list
Refresh - Actualizes the list items and its related data
More - Enable selection - Activates the mode that allows to select multiple items
More - Delete Deletes all selected items
More - Export - Exports the current list into Excel format
Search… - Quick search feature that allows you to search in all visible columns
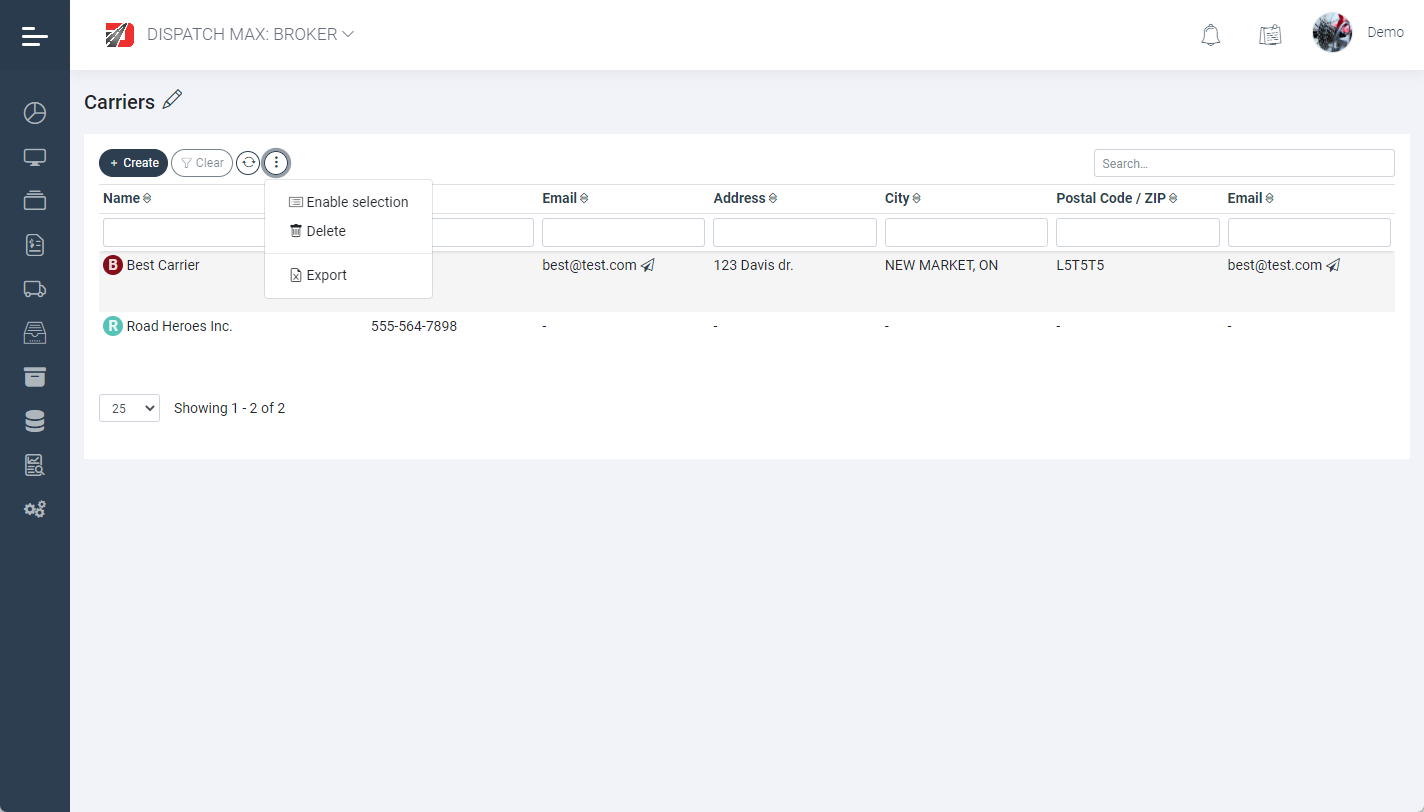
These functions appear when you hover over the list item.
Edit - Opens the list item for editing
View - Opens the list item for viewing
Copy - Creates a copy of the list item (new form is opened)
Delete - Deletes the list item
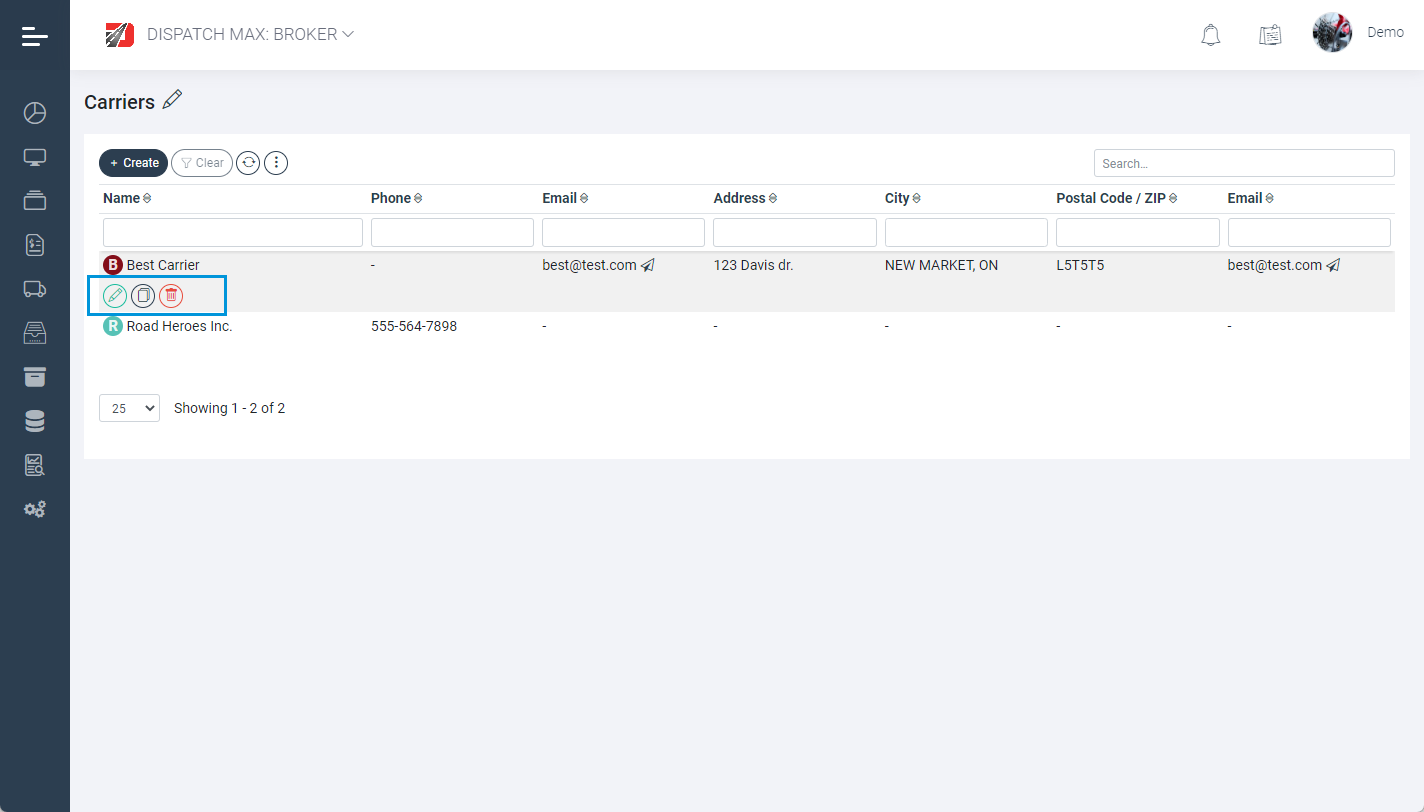
Data object functions
Depending on the form size and layout these functions may be either on the top or on the bottom of the form.
Save and close - Saves and closes the form
Save - Saves the open object without closing the form
Print - Opens a print submenu with the list of print forms
More - Audit - Opens an audit log of the current object
More - References to object - Opens a list of data objects referenced to the current data object
Edit in the Application Builder - Redirects you to the Application Builder allowing you to customize the metadata object (available for admin users only)
Close - Closes the current form without saving the data object
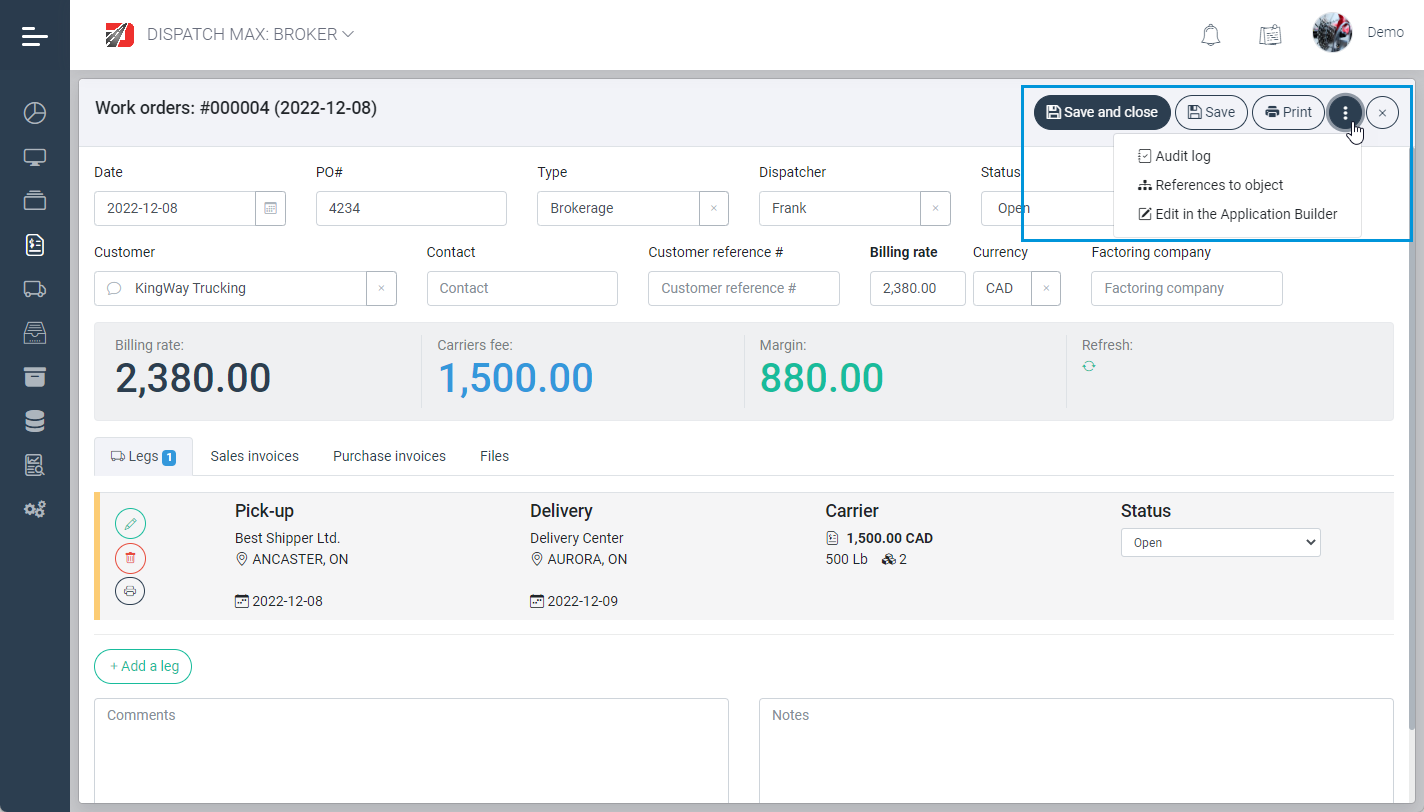
Print form functions
Print - Opens standard browsers Print dialog
Send - Opens a new email form with the current print form attached as a PDF file
Download - Downloads the current print form in PDF format
Close - Closes the current print form